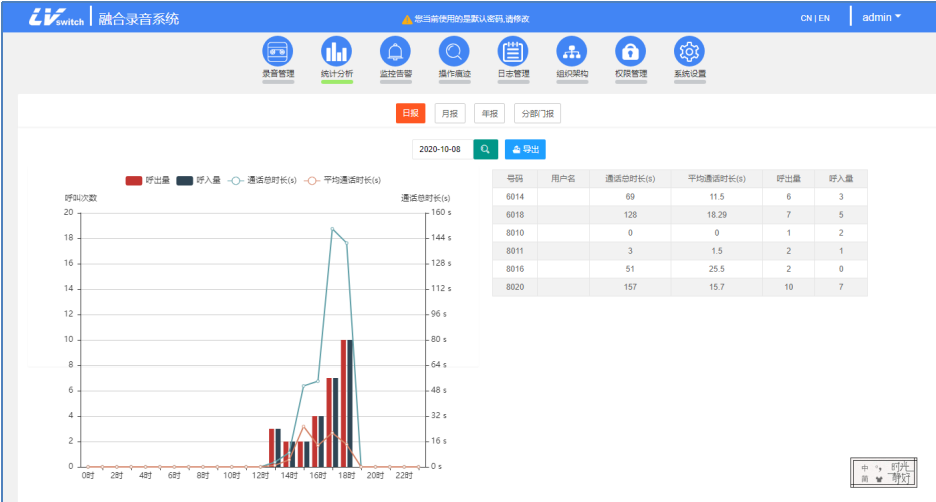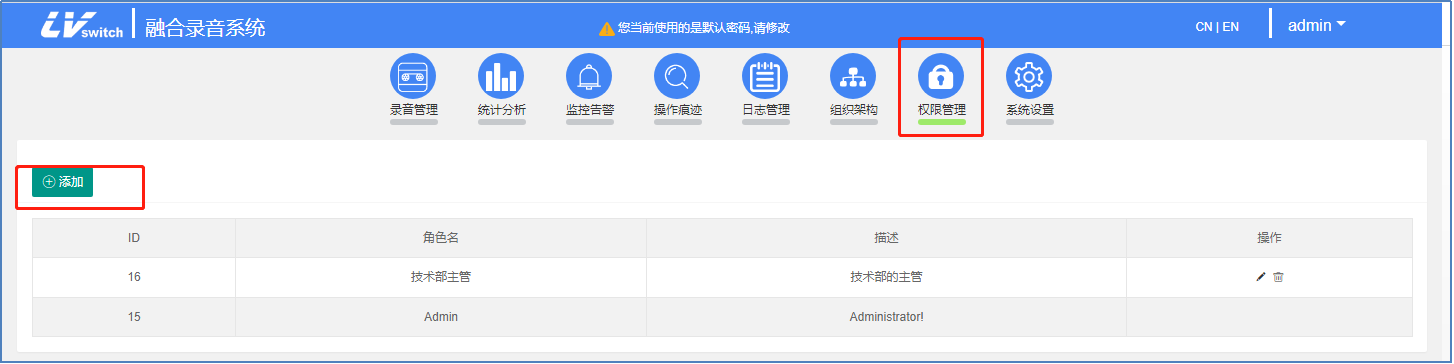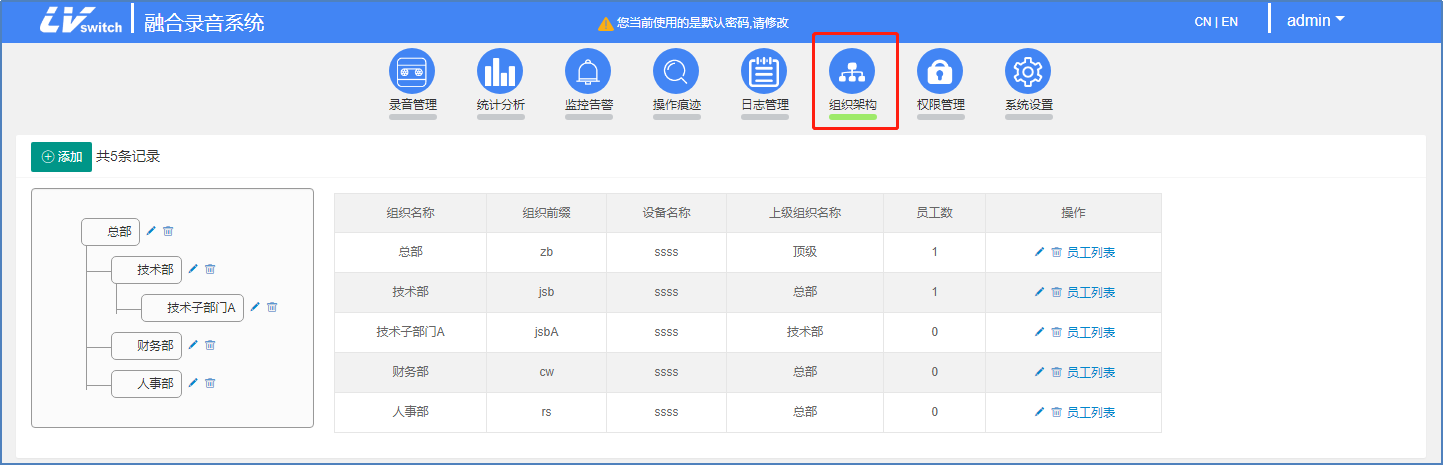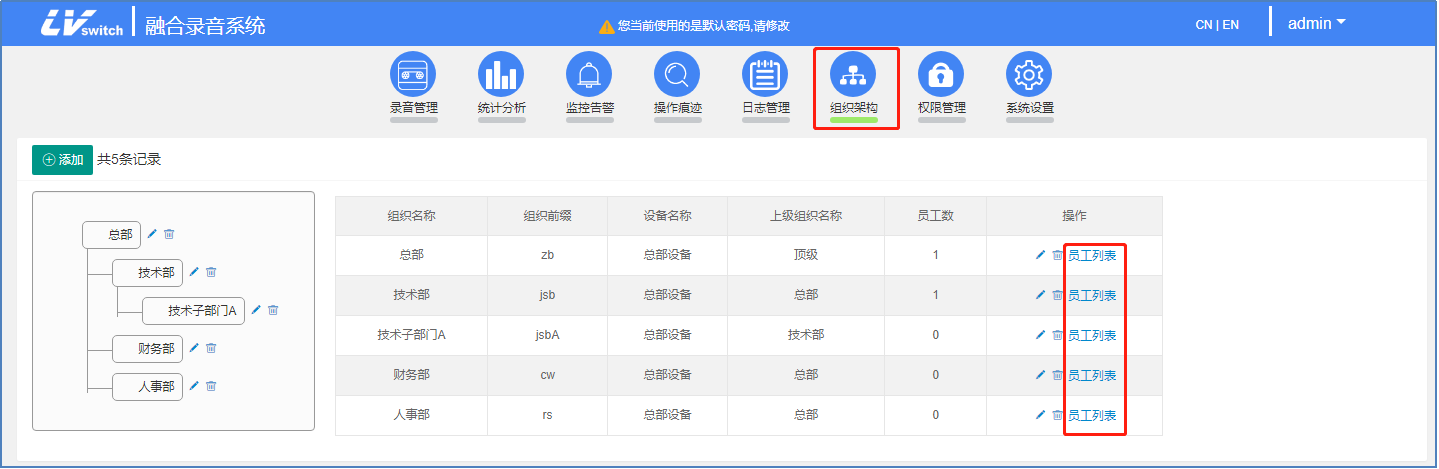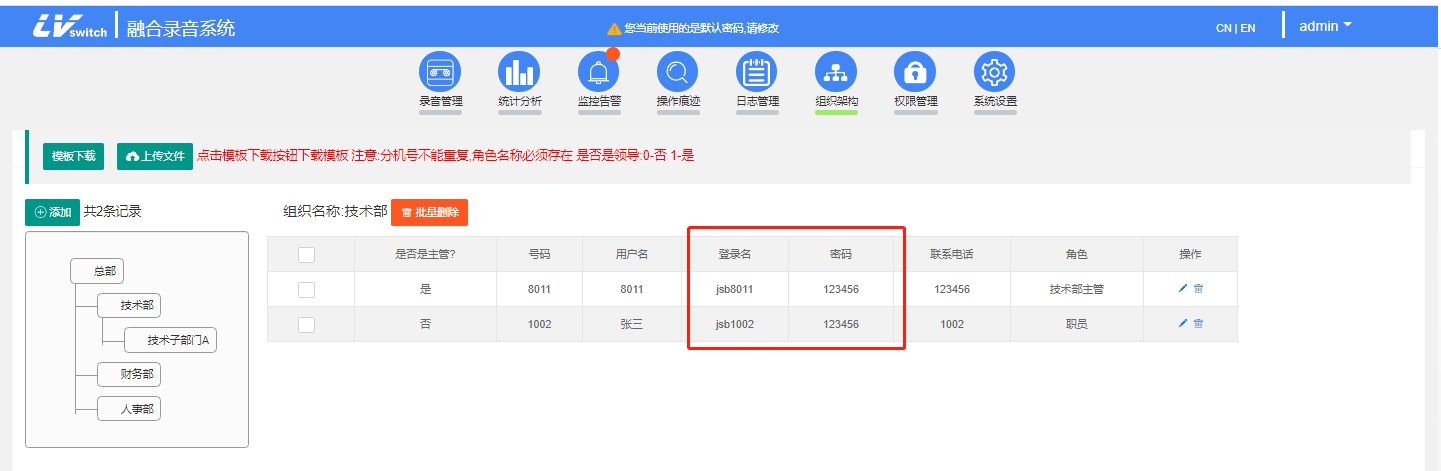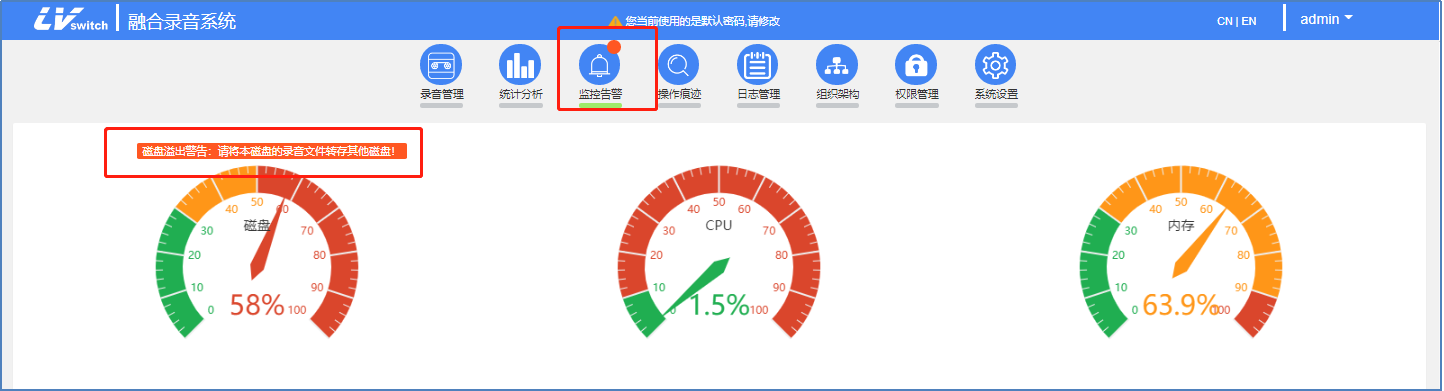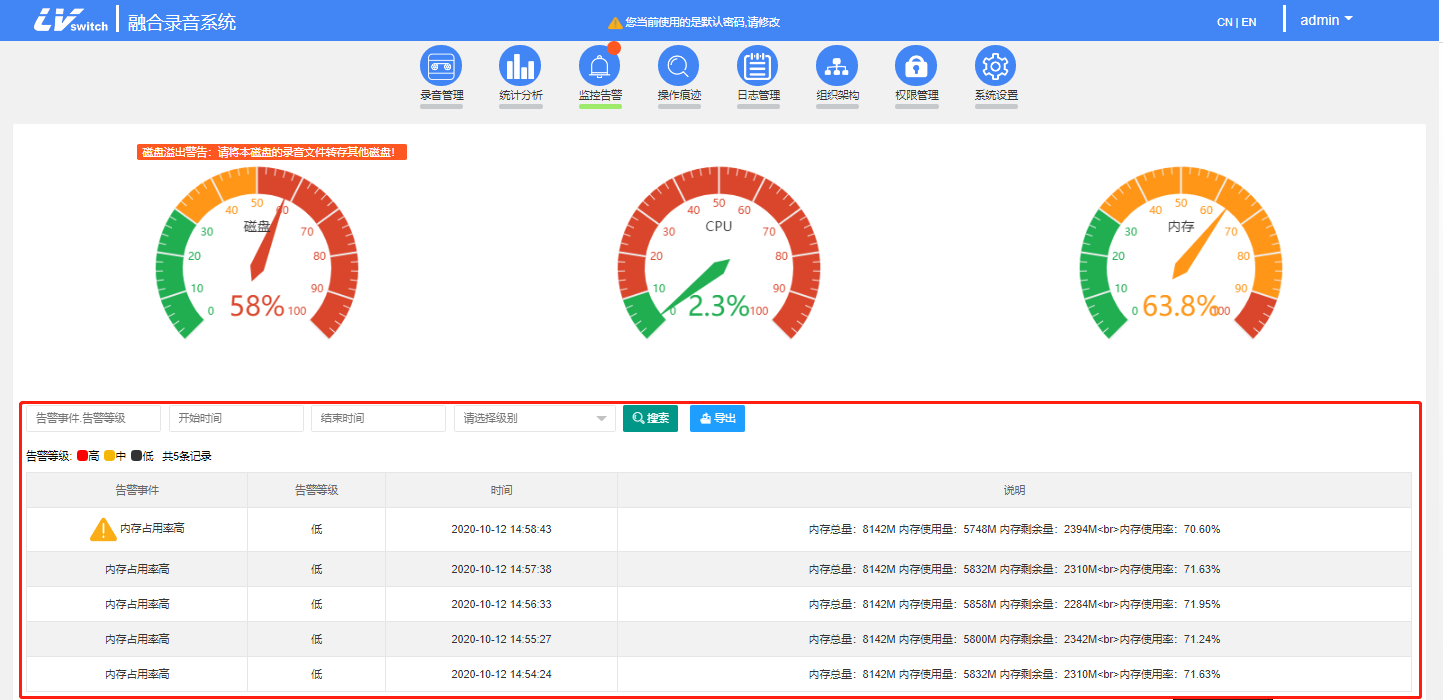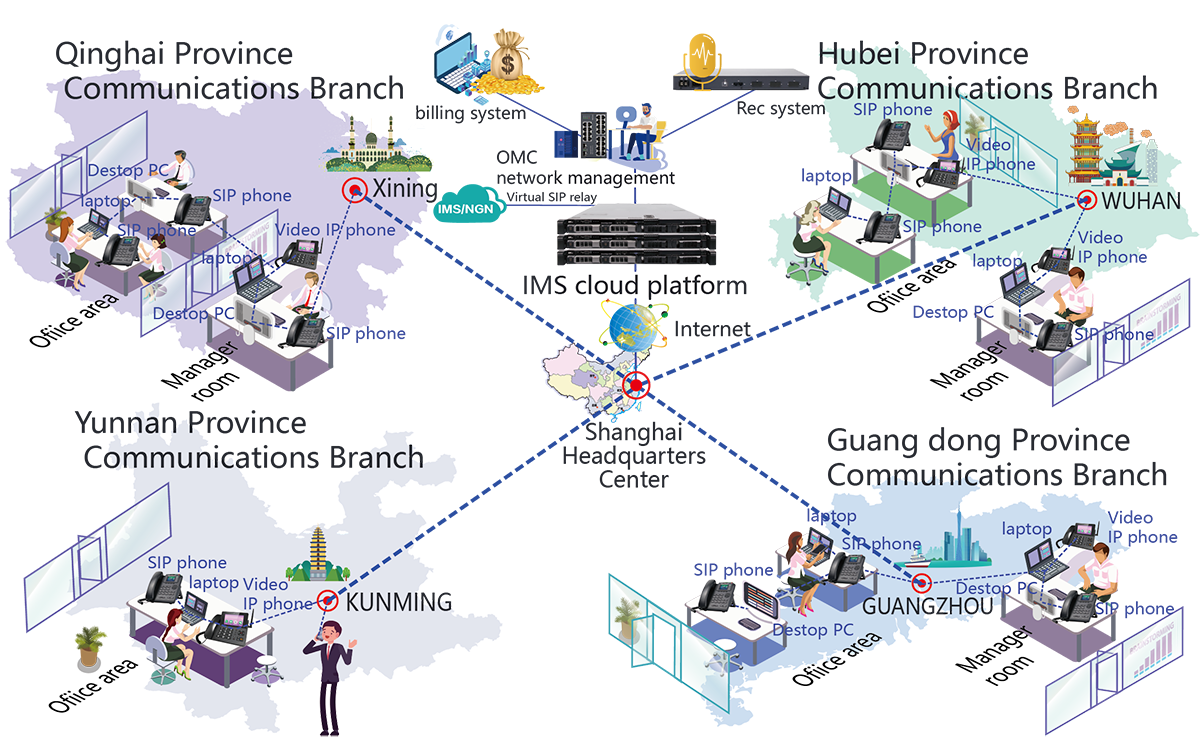The fusion recording system can add multiple devices for recording.
Equipment management
System Settings -> Click the Add button to open the add device interface.
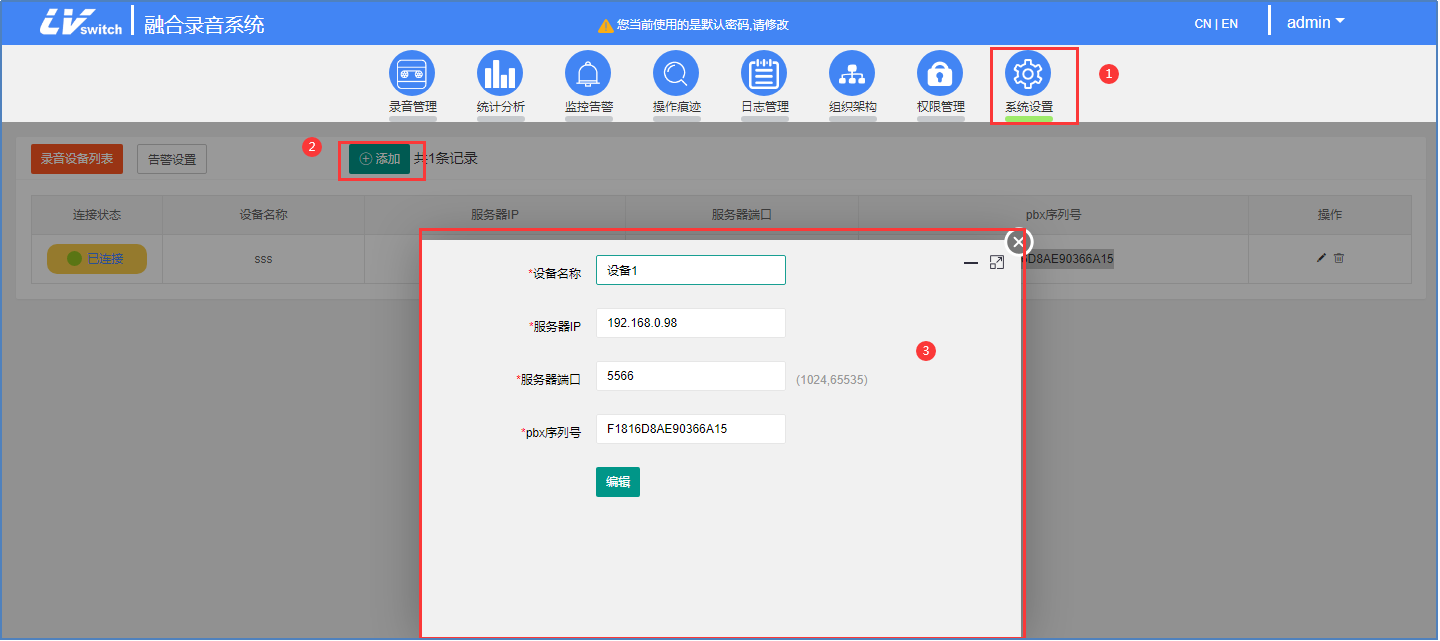
Fill in the information of the added PBX device:
Device name: the name of the PBX device (for example: head office device)
Server IP: The IP address of the computer where the RMS software is installed (for example: 192.168.0.98)
Server port: recording port (eg: 5566)
PBX serial number: The serial number of the PBX that needs to be docked (for example: F1816D8AE90366A15) can be queried on the pbx interface. The serial number does not include the first 6 digits of the device ID, starting from F, as shown in the red box below:

The device successfully connected is indicated by a green light. If a red light is displayed, please check whether the computer RMS software of the recording server is turned on. You can check whether there is an RMS process in the computer process.
Can modify the information of the added device: the same as the information filled in for adding a device, modify it as needed.
Can delete the added device: (Note) The device cannot be restored after deletion.
Alarm settings
The alarm settings include some general settings and alarm settings of the recording system. Click System Settings -> Alarm Settings to enter the alarm settings interface.

The alarm event is to monitor the usage status of the CPU, memory, and storage space occupancy rate of the recording server computer (the disk storing the recording files). You can choose interface alarm or mailbox alarm. When the system resource usage exceeds the set threshold, it will be based on the selected Alarm mode for alarm. If you check the interface alarm, an alarm pop-up window will appear on the interface of the recording system; if you check the mailbox alarm, you must fill in the email address of the recipient and enable the smtp service. After opening, if the alarm information is detected, it will be sent to you The filled mailbox sends an alarm.
Recording management
Recording playback
The recording can be played online and downloaded to the computer to play. When playing the recording online, you must open the RMS software, otherwise you can only view the recording record and cannot play the recording online.
Online playback: On the recording management interface, select a recording and click the play button in the operation to play it.
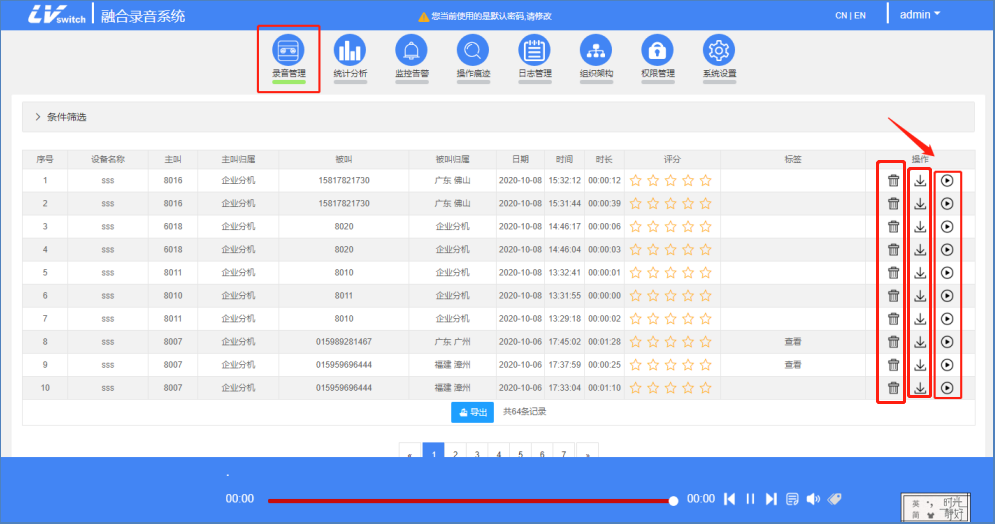
Download recording: In the recording management interface, select a recording and click the download button in the operation to download the recording file to the current computer. The downloaded file format is an mp3 file, which can be played using a computer player.
Delete recording: In the recording management interface, select a recording and click the delete button in the operation. After confirming the deletion, the recording will be deleted.
Recording scoring: The system can score the recording. Half a star means 0.5 point, and one star means 1 point. Move the mouse to the star and press the left button of the mouse to score.
Recording label: In the process of playing the recording, a label can be recorded in the middle, and the label can briefly explain what is from the start time to the time of recording the label. For example, a recording is 10 seconds, click the label button when playing to 5 seconds, fill in the label content, you can record a 0-5 second label, one recording can record multiple labels. You can view the tags in the recording list and play the recordings of the tag time period.
Add tags: You must click the tag button to add when the recording is playing
View tag: In the recording list, if a tag is added to the recording, a view button will appear. Double-click the view button to open the tag pop-up window to view the tag record.
In the tag record, the tag can be played and deleted.
Query recording
On the recording management interface, click the conditional filter button at the top
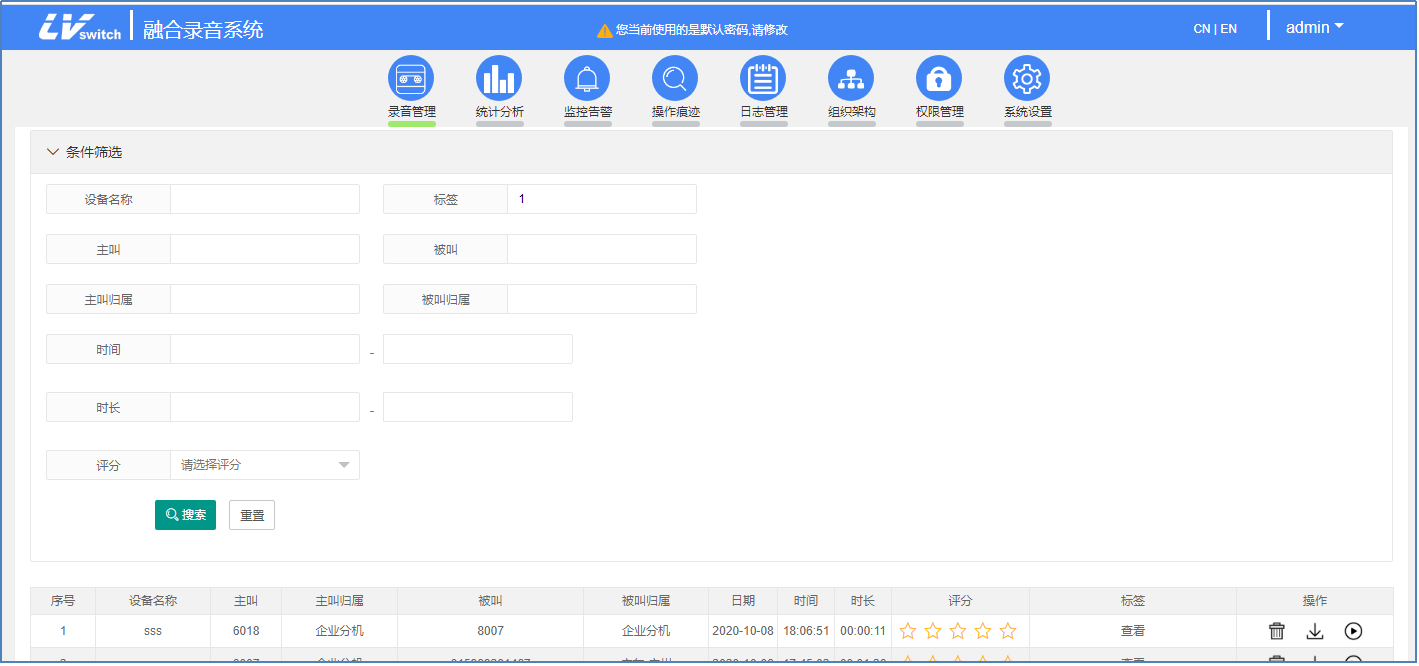
User Management
Modify user password
Initial login account: admin, password: admin
To ensure the safety of your recording, it is recommended to change the password after logging in. The location for changing the password is as shown in the figure below:

To modify the password, you need to fill in:
Old password: the login password before modification.
New password: new password.
Confirm password: consistent with the new password.
If it is the first time to change the password, you need to fill in the secret answer. If you have already filled in the secret answer, you can directly change the password without filling in answer 1 and answer 2. The secret answer is used to change the password when the password is forgotten. For details, please refer to the section on secret questions.
Password question: Used to retrieve the password when the login password is forgotten. At present, the system needs to fill in the answers to two secret questions.
Password modification question and answer: After logging in to the system, modify the password.
Retrieve the password: click Modify password at the bottom of the login interface, and then enter the login account that retrieves the password, such as admin
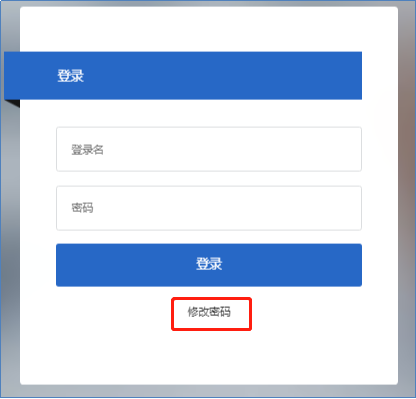 After entering the account number, there will be a secret security question for the account number. You need to fill in the following:
After entering the account number, there will be a secret security question for the account number. You need to fill in the following:
Answer 1: Fill in the answer to question 1
Answer 2: Fill in the answer to question 2
Password: fill in the new password
After filling in, click to modify the password. If answer 1 and answer 2 are filled in correctly, the password of the account will be changed to the new password, and the new password can be used to log in to the system.
Authorization
The initial state of the recording system is a 30-day trial period, and the manufacturer’s authorization is required for more than 30 days. If you need to continue the trial, please contact the dealer or manufacturer. Send the machine code of the system to the dealer or manufacturer to obtain the authorization code.

Statistical Analysis
statistic chart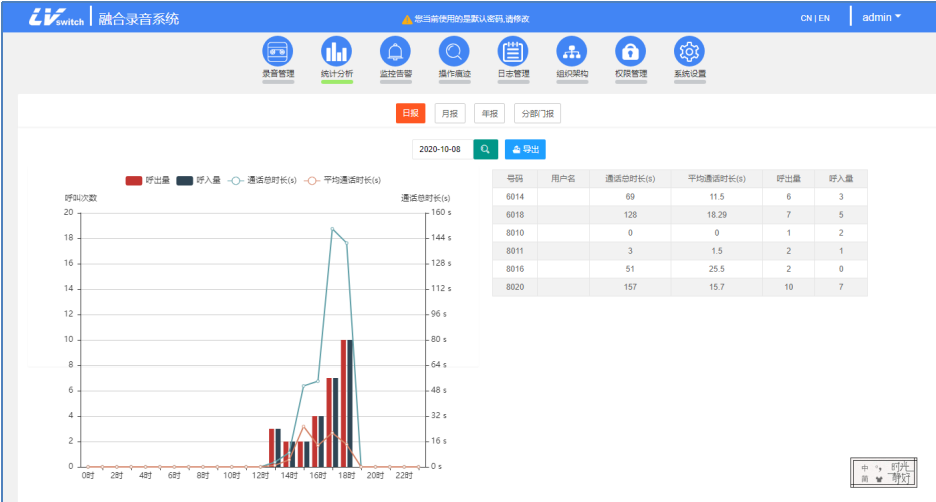
authority management
Add role
You can add a role in the rights management module, and give the role some rights on the operation of the recording system. In the organizational structure, when adding a user, the user chooses the corresponding role to have the role rights. The system administrator admin has all the permissions of the system.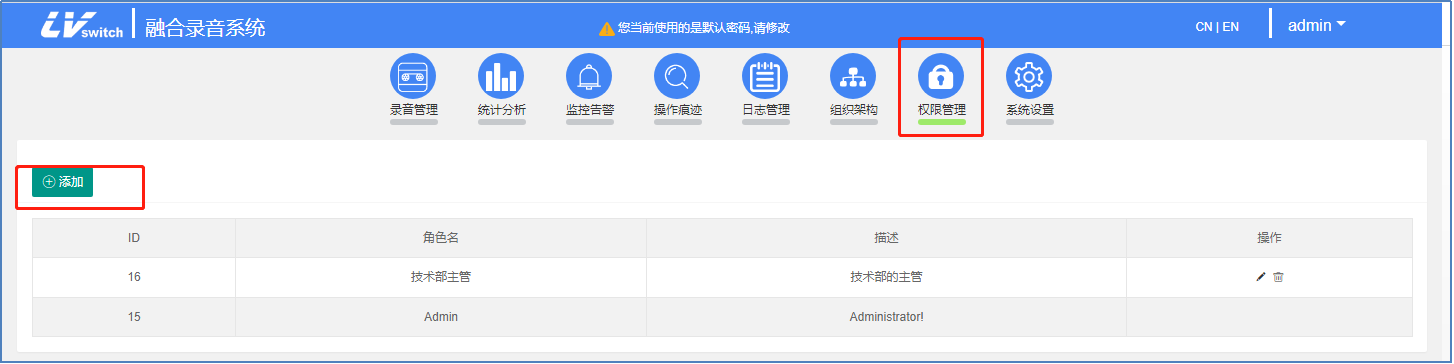
Organization
Organization user introduction
The fusion recording system can count recordings by department, provided that the department and the landline numbers of users in each department are added. The added users can log in to the system with their own account and view the recordings of this account. If set as the department head, you can view the recordings and operations of all members of the department and sub-departments. The organizational structure is as follows:
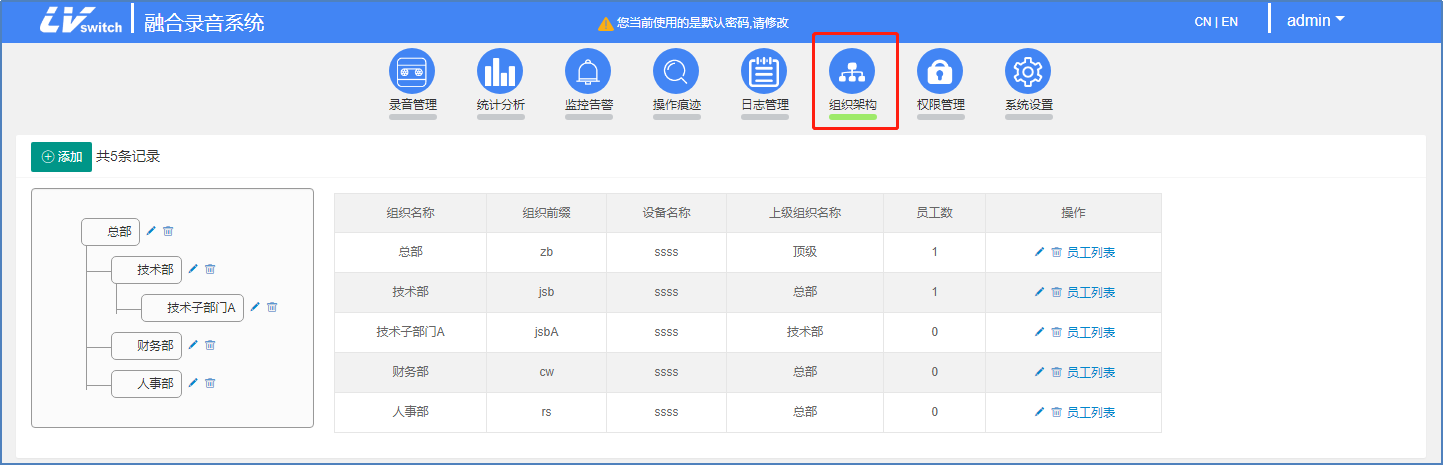
Organizations can be added; organizations can be modified; organizations can be deleted.
Staff management
You can add employees to each department. After adding employees, employees can log in to the system with their own account numbers to view recordings or other operations based on their phone numbers (what operations can be performed are determined by the role permissions selected when adding employees).
Add employee
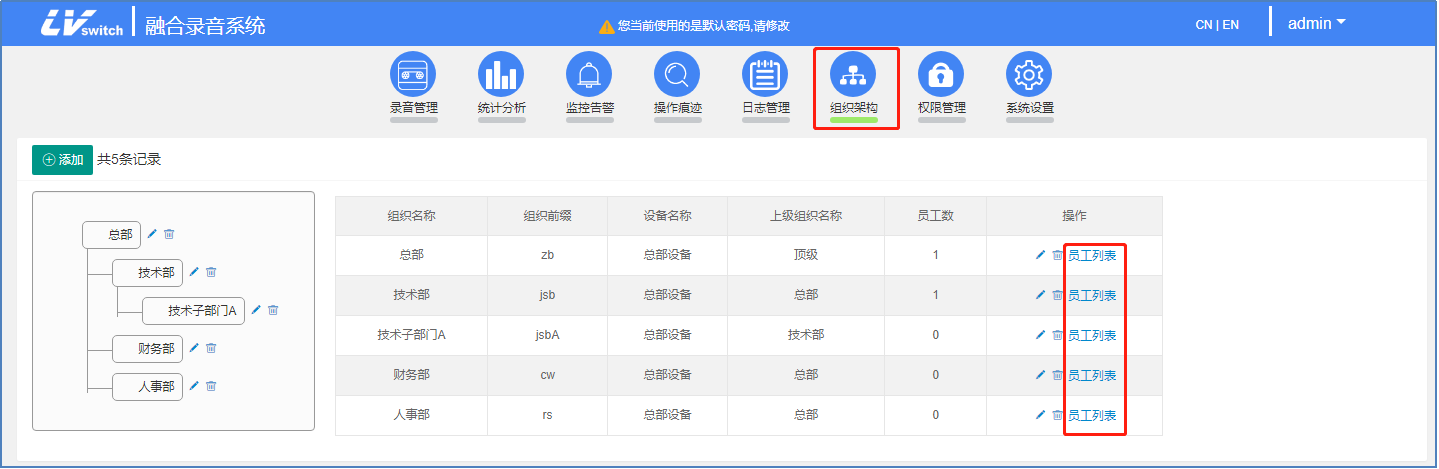
Employees can be added manually; employees can be added in batches; employees can be deleted; employees can be edited.
Employee login
Employees can use their own login name and password to log in to the system. The prefix of the login name is the prefix that was filled in when the department was created. If the role selected by the department head has the right to view the user list, the head can view the login passwords of all members in the user list.
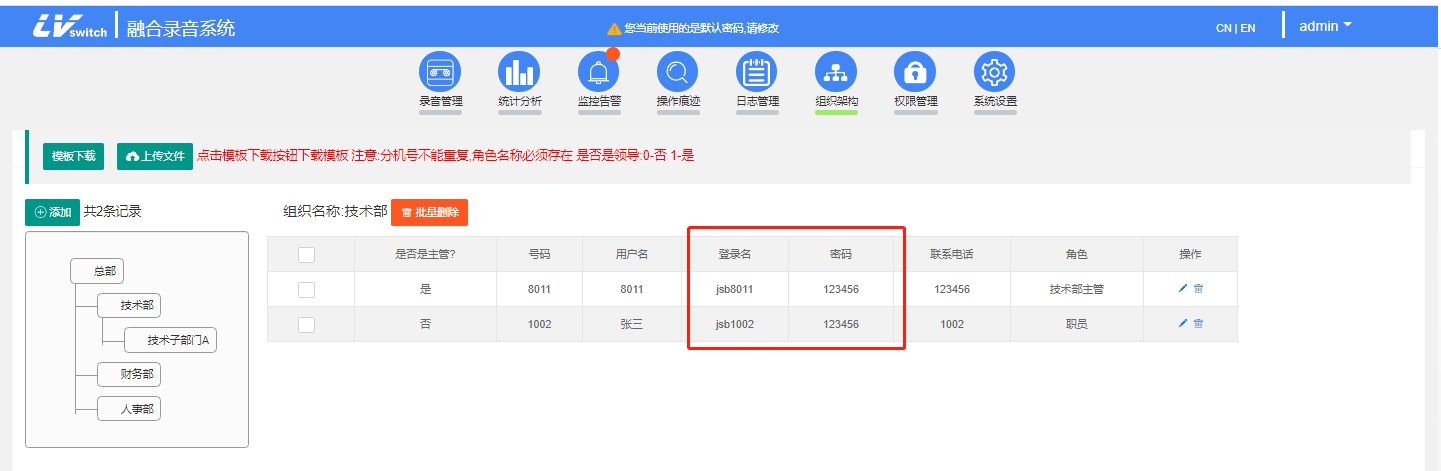
Monitoring alarm
Monitoring threshold graph
The monitoring threshold is set in the alarm setting. You can view the current system resource occupancy rate (CPU, memory, storage disk for recording) in the monitoring alarm module. The outside of the threshold is displayed in red. When the system monitors a resource exceeding the set threshold , The monitoring alarm will be marked with a red light. If the disk exceeds the set threshold, it will remind you to transfer the recording files in time. As shown below:
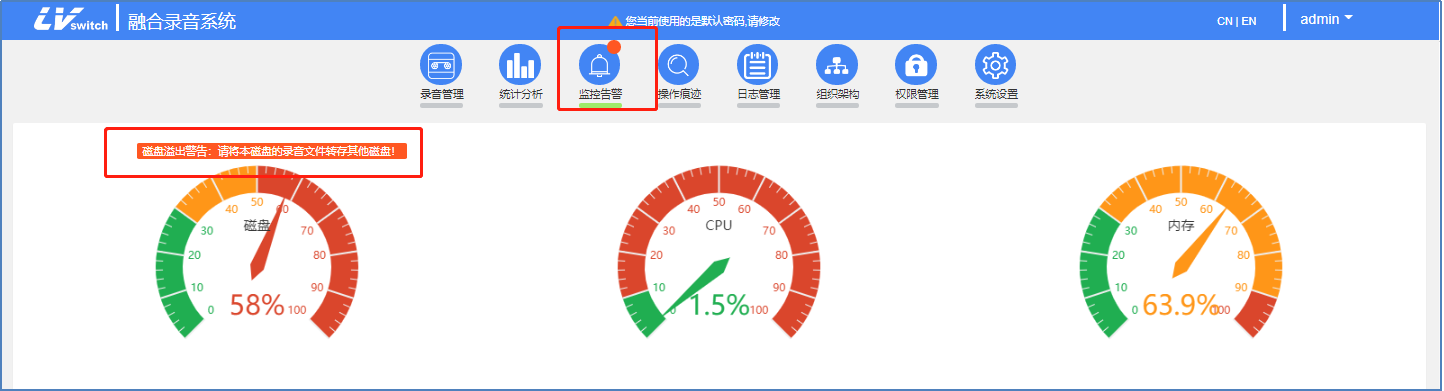
Alarm event: If the system resource exceeds the threshold for a long time and an interface alarm is set, the alarm event will be recorded, as shown in the figure:
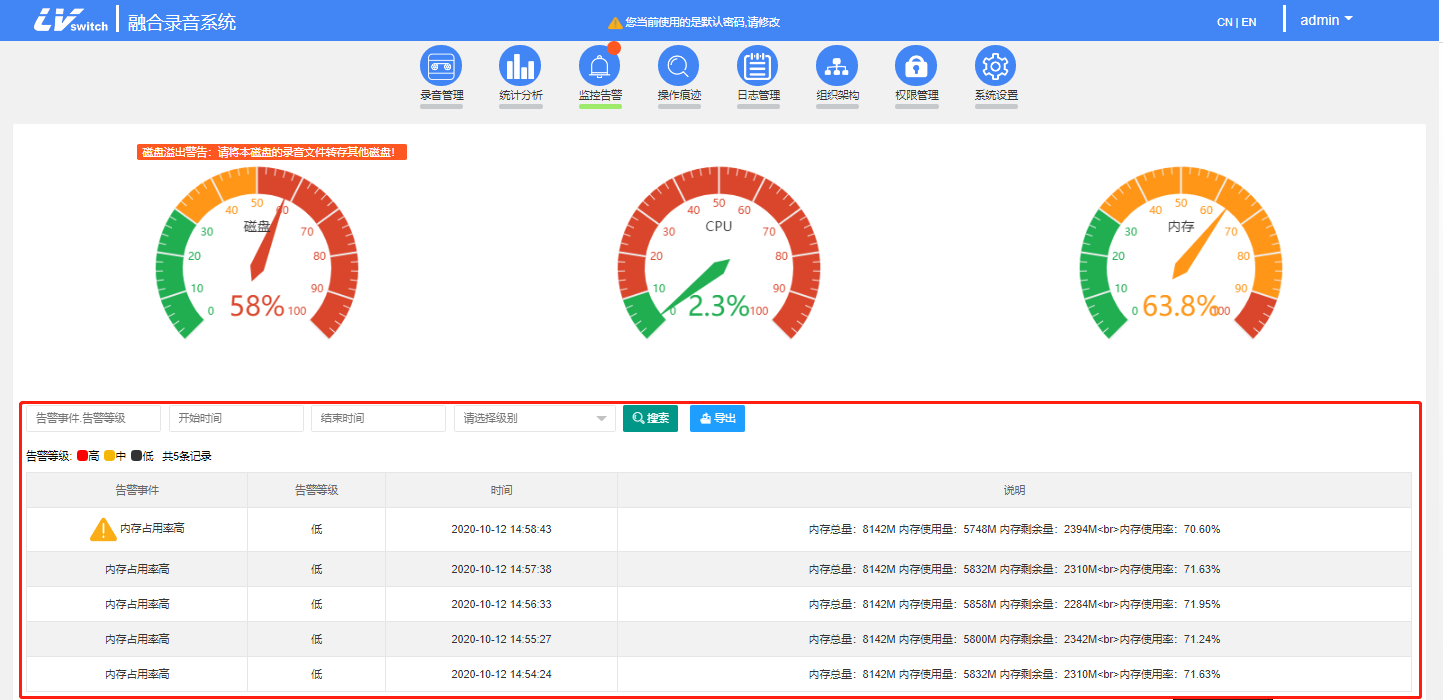
---Fusion recording system application---
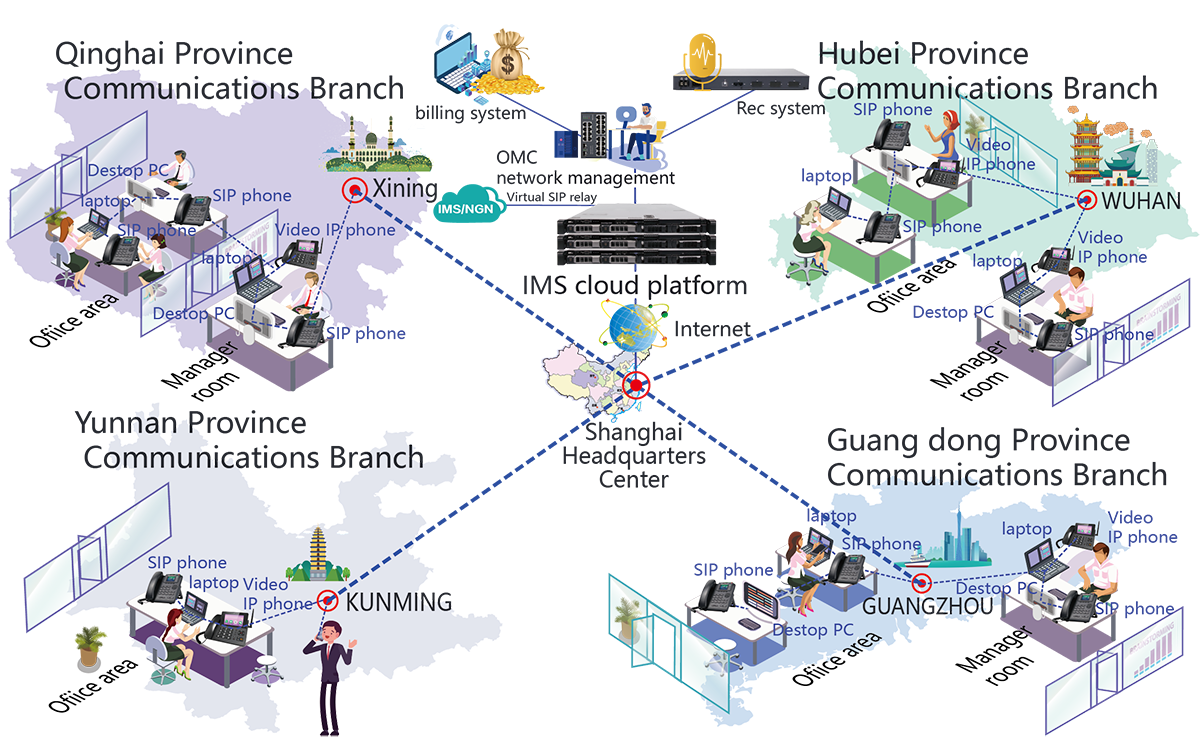

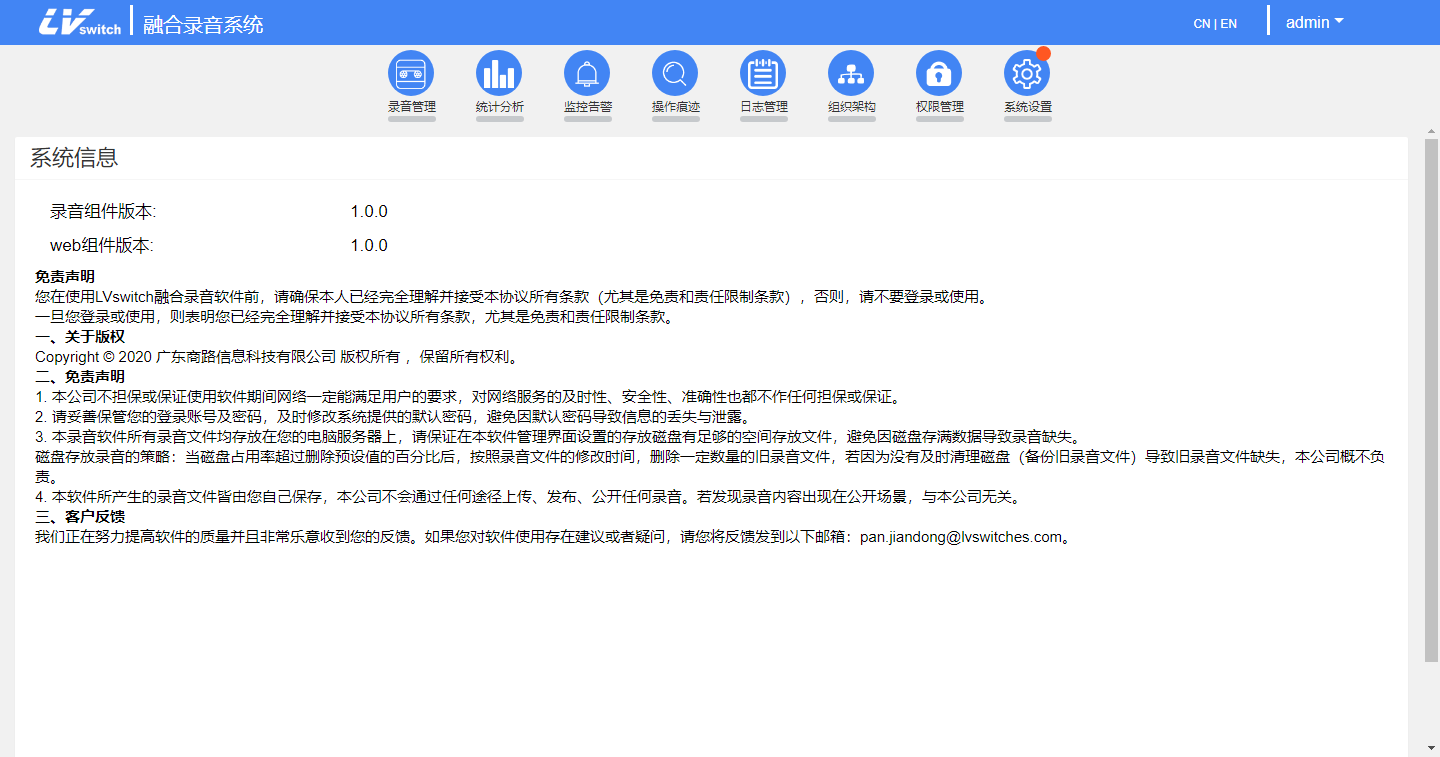
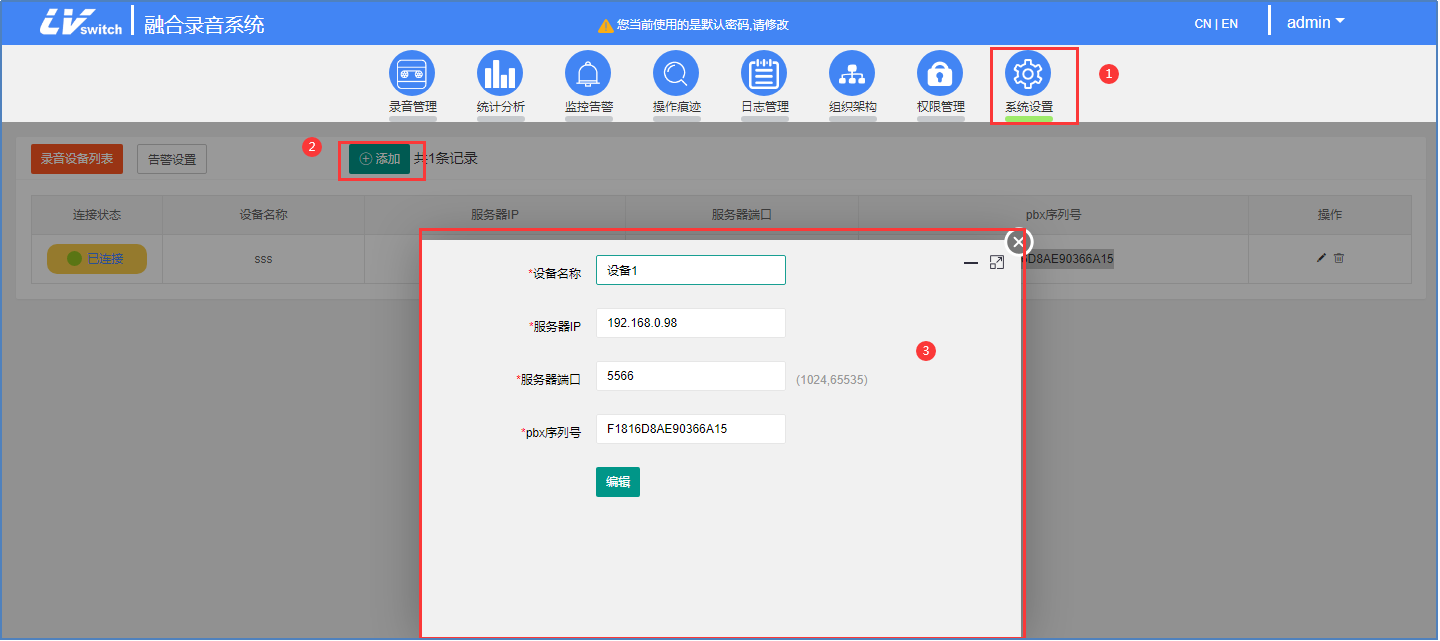


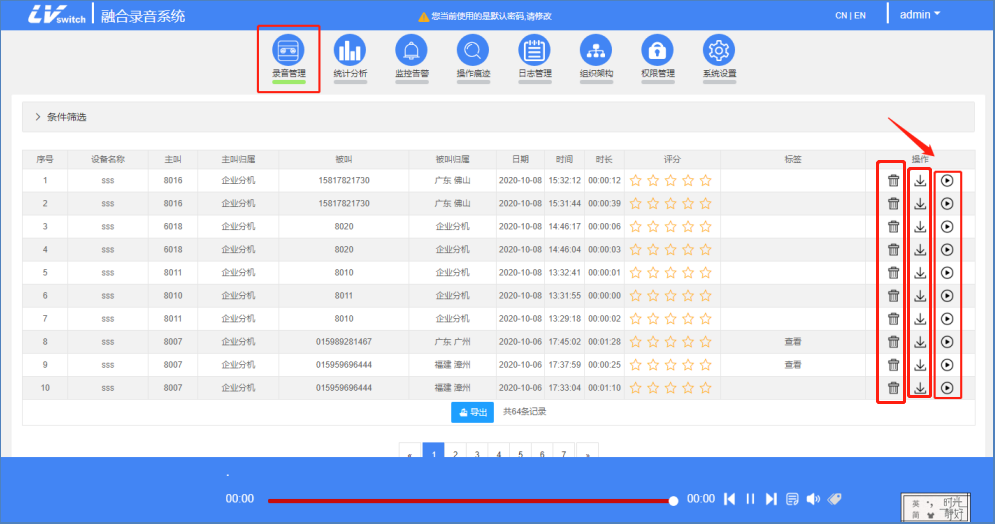
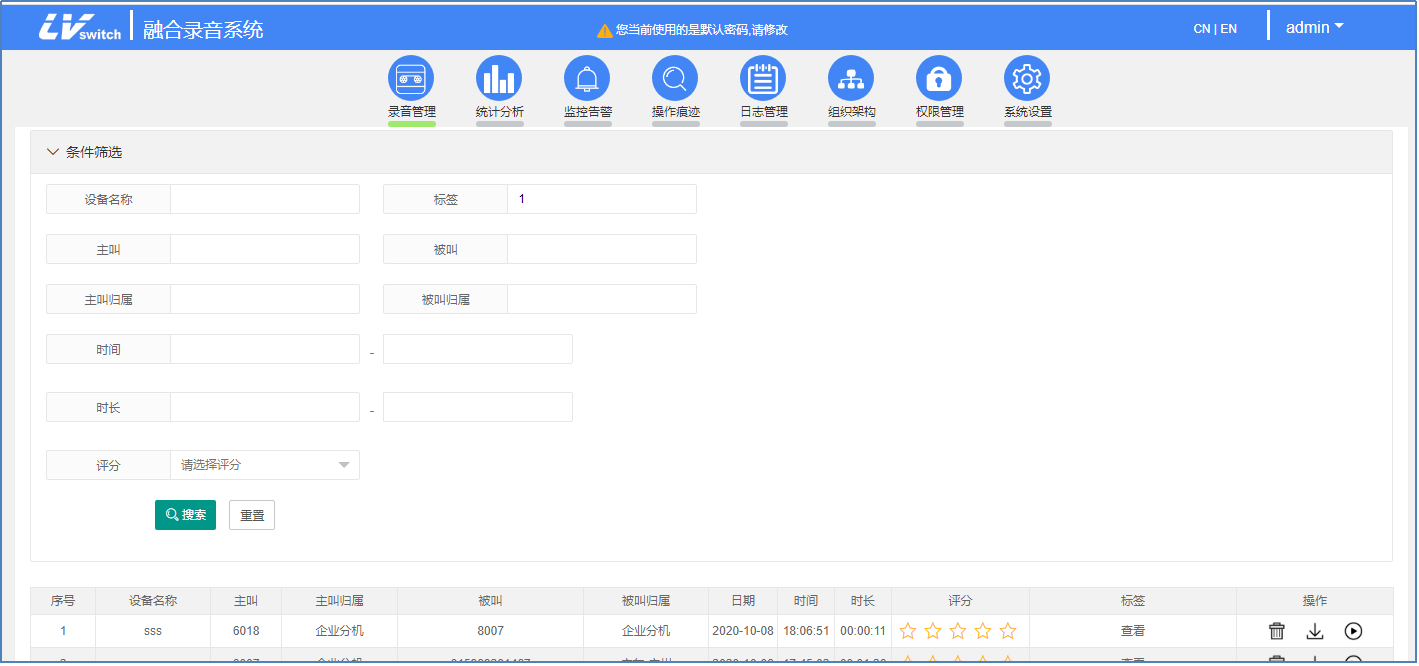

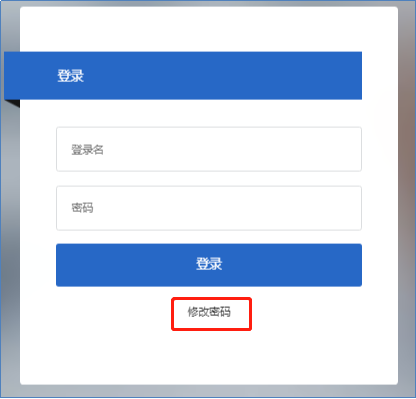 After entering the account number, there will be a secret security question for the account number. You need to fill in the following:
After entering the account number, there will be a secret security question for the account number. You need to fill in the following: